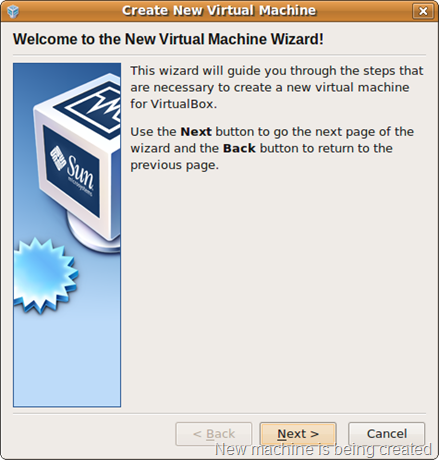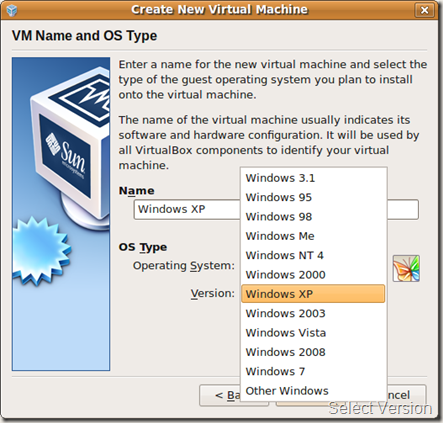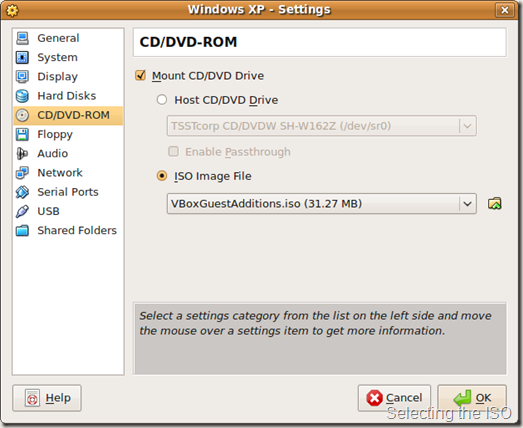Hi Friends,
Its been a month since my last blog post. I wasn't able to write due to various works I had in my college. In this post I am going to tell about running an OS(operating system) within another OS.
Most of us will have an eager to see how a newly released operating system will be looking like and what are the new features available or some of us will need to install some other OS other than what is in our system for some project work or for learning purposes and some of us will not be having enough hardware specifications to run a new OS. In these cases virtualization comes to our help.
There are many softwares available now a days to run an OS above another one, like VMWare, Virtualbox from sun(Now Oracle) etc. All are equal in functionalities and capabilities. I am going to explain how to install XP using Virtual Box(Box installed in Linux).
The most exciting part is that Virtual Box supports many Host and Guest Operating Systems. For eg. one can install Windows 7 over Linux (or windows of course) or install Linux(any possible Distros) over Windows(or Linux).
The various steps in doing it are below.,
1. Installing Virtual Box
Download Virtual Box from Virtual Box’s website.
Windows users can download the executable from here :
http://download.virtualbox.org/virtualbox/3.1.6/VirtualBox-3.1.6-59338-Win.exe
Linux users can select executable depending on your Distro from this page:
http://www.virtualbox.org/wiki/Linux_Downloads
It can also be installed through package managers or “apt-get”
and Mac OS X users can download the executable from here:
http://download.virtualbox.org/virtualbox/3.1.6/VirtualBox-3.1.6-59351-OSX.dmg
Windows users can just double click the executable and install.
Linux users’ installation depends on the type of file you download. If you are an Ubuntu User, I suggest you to download .deb file from the link above and just double click.
I don't have a Mac, but I think that the installation and the other features are same.
2. Configuring the Virtual box to install the Guest Operating systems.
Step 1: Starting Virtual Box.
- Windows Users can see in the Start Menu
- Linux users can find it in Applications->System tools
After the Virtual Box is started it looks like this..
You can see that I already have Windows 7 installed in the Virtual Box. “seven” indicates that.
Step 2: Creating a new Machine
Click on “New” button to create a new Machine, a new window appears.
Click the next button.
Step 3: Selecting Operating System
In the next screen select the OS you want as guest(That you want to install), in the next drop down select the version of OS (Distro also).
Step 4: Setting the RAM (to be used by the guest OS)
Set the amount of RAM you need to give to the Guest OS. Of course it can be higher than that is available and also when you give more than half the size of your available RAM virtual box throws warnings.
Step 5: Settings for Hard Disk size, allocation and location
The Screen below asks whether to create a new Virtual Hard Disk or use an existing one. Its better to create a new one. So selecting that option should be done.
In the screen below select the dynamic storage, so the memory in your Hard disk will be used whenever required. In the consequent screen give a name for your Guest and also specify the size of Hard disk you need to give to guest. I have allocated 4 GB for my guest.
Step 6: Confirmation
All the settings will be shown and just click on the Finish Button.(you would have to press finish in two screens that follow).
3. Installing Operating System
Now that all the settings have been set, you you need the specify the iso from which installation should take place.
In this screen you can see that a new space for new OS has been created. Now click on the settings of that OS, screen below is displayed.
Select ISO image file and select Xp’s iso (by giving the location of the ISO File).
After that select Ok and click on Start or right click on the OS’s option and click start. It should come like this.
The procedure for installing is the same as you do in normal case. After installing XP in virtual box it looked like this (:P). This is run inside Box.
After installing it works like a normal Operating systems and you can use it easily.
I have also installed windows 7 in Virtual Box(in ubuntu) and it looks like this..
There is another way to install the OS if you have a friend already installed guest in his/her system. There is a format called as Open Virtualization Format(OVF) and you can get a ovf image from one of your friends or from another machine where guest is installed. There is an export feature and ovf gets created.
And in your system select import and selecting the ovf file will just import. Work done(:D) easily. No need to install over it again .. :)
Though this post looks long, its filled with lot of screens and an easy installation manual(like).
If you feel anything about my post drop in your comments and if you have any doubts in installing or using the Virtual box or any other related software also just drop in your comments, will reply you in very less time. If you generally like my blog, follow it or follow on Twitter at www.twitter.com/dsnaveen